We had earlier reported about the Linux Mint 18 KDE release and if you want to try it in a virtual box, we are here with step by step guide of how to install Linux Mint 18 KDE in Virtual Box.
Downloading Linux Mint 18
Grab a copy of Mint 18 from it's official site. https://www.linuxmint.com/edition.php?id=224
Next step includes setting up Virtual Box for any Linux system. You can read here the complete guide. Setting up Virtual Machine for Linux.
Once you are done with it, Choose Virtual Optical Drive and map it to the ISO you have downloaded. Now, start the machine for the first time and you will end up with the Linux Desktop running. This is not yet installed and you are running through the ISO file just like you run any Linux Distro using a pen drive. You will need to install it to the hard disk (virtual) which you have created. To install Linux Mint permanently, click on the KDE Menu in the Down-left corner and click on Install this system permanently to your hard disk.
Once you click on it, the next few steps are very simple. You have to go through the regular installation steps where you will select Language, Decide whether to install third party software for graphics and Wi-Fi hardware, Flash, MP3 and other media, Installation type, Timezone, Keyboard, and Login Options. Choose your preferences and click on continue each time. This will end up the installation screen and it will take some time before the complete installation of Linux Mint 18 KDE in Virtual Box. We will see all the steps one by one with screenshots.
1. Select the Language you are most comfortable with.
Preparing to install Linux Mint -- Choose whether you want to install third party softwares that are proprietary but needed to run your system smoothly. These includes some drivers, flash, mp3 and other media codecs. I will suggest you to check this option before proceeding further so that you do not need to install these after the complete installation. It will save you some pain.
Installation type --Don't have much idea about it, but I stick to Guided - use entire disk since I have created a separate disk for it in my Virtual Box.
Select your timezone.
Keyboard layout -- leave it as it is. I had never changed it though worked on so many installations for different Linux Distributions.
This is an important step. Here, you will choose the root user and assign a password to it.
Once all these steps are done, it will take a while before you are done with the installation of Linux Mint KDE edition. Once done, you are shown the login screen. Type in the password you had chosen while setting up.
Restart your system, as you are still running a live session. You have successfully installed Linux Mint in Virtual Box.
The first thing you will notice once you reboot your Virtual Machine is the beauty of Linux Mint. It is a beautiful and yes, powerful Linux distribution and after working with it for a while, I noticed it is much faster than Ubuntu. The next few days will be all Mint for me: Linux Mint : from freedom came elegance.
Let us know in the comments if you face any difficulty while installing Linux Mint KDE 18 in Virtual Box.





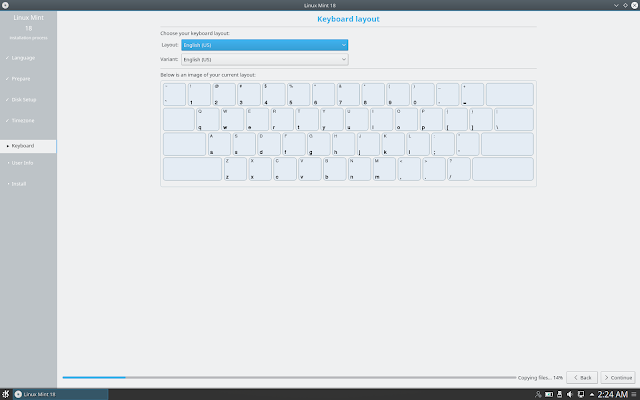


0 komentar:
Posting Komentar